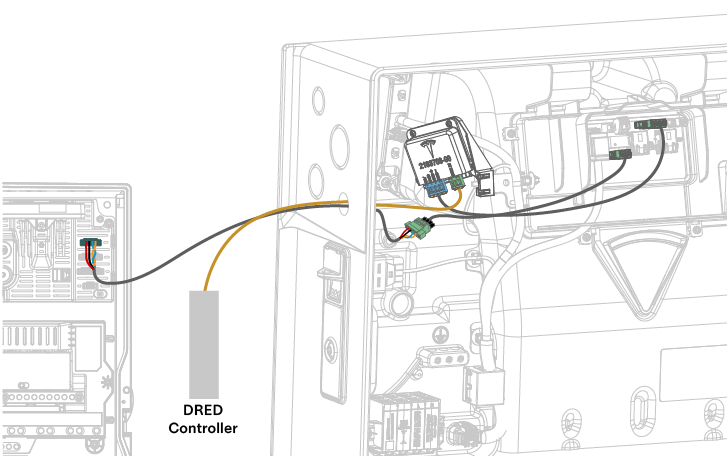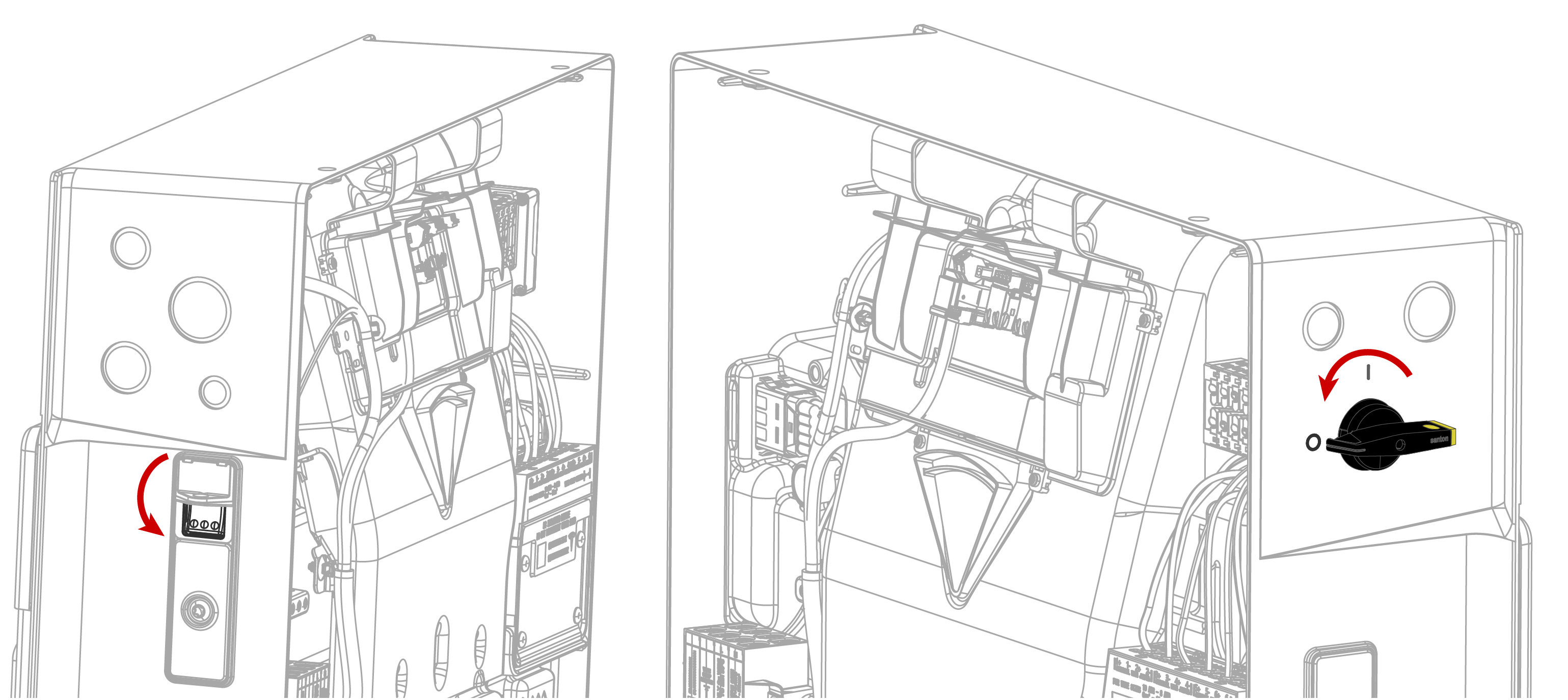STEP 5: Connect Powerwall 3 to Backup Gateway
For installations utilizing DRM0 in Australia, instructions are provided to install a DRED controller and connect it to Backup Gateway 2 and Powerwall 3. All other installations will proceed with connecting Backup Gateway 2 directly to Powerwall 3.
Connect Communication Wiring to Backup Gateway 2
- Run the 4-conductor communication cable from the Backup Gateway through the
conduit or cable gland and pull it into the Powerwall 3 wiring compartment.NoteSee Plan Cable Length Between Components for the maximum distance between components.
- At the Backup Gateway, strip the communication wire jacket about 76 mm and strip each conductor 8 mm.
- Cut back the drain wire from the communication wiring. The drain wire should be terminated at the Powerwall 3 ground terminal only.
- Insert a cabinet tip or electronics tip slotted screwdriver (up to 3 mm) to open each lever on the 4-pin Powerwall 12V & CAN connector.
- Insert each conductor as far as possible into the terminal and then release
the connector lever to close the connector.CAUTIONExcessive force may damage the connector; do not apply more force than is necessary to open the terminal and insert the conductor (do not lean on connectors when prying them open).NoteReference Backup Gateway 2 Wiring for additional information on wire requirements and wire order in the connector.
- Plug the 4-pin connector into
the 4-pin socket labeled "Powerwall". Tighten the screws on the
connector.
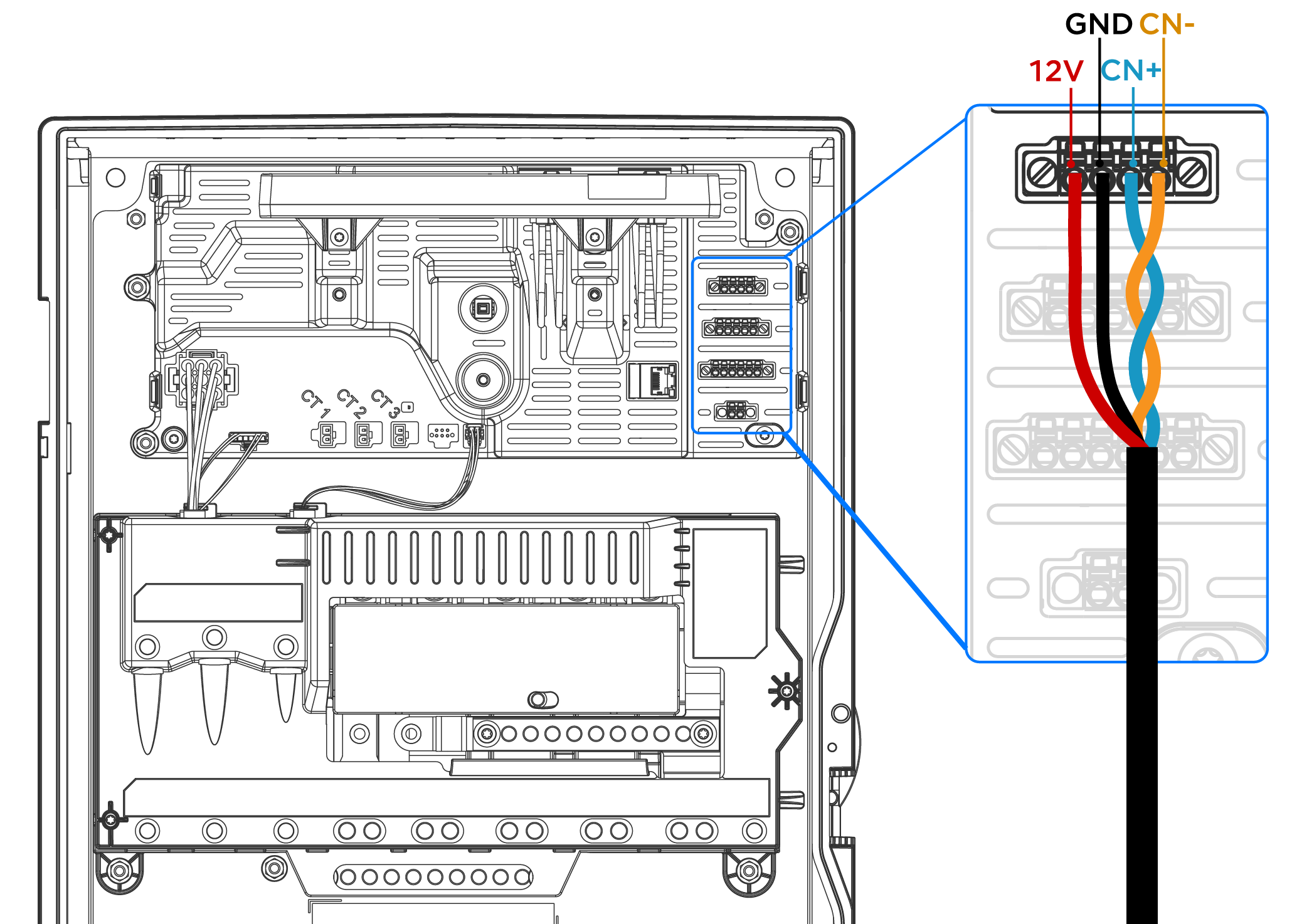
Option 1 (Non-DRM0 Installations): Connect Communication Wiring to Powerwall 3
CAUTION
At Powerwall 3, Tesla recommends routing
the communication wiring into the left side of the enclosure; always use the
wire management tabs to ensure wires do not block the Tesla Asset Controller. Do
not route loose wires through the front of the enclosure.
- At Powerwall 3, strip the communication wire jacket about 76 mm and strip each conductor 8 mm.
- Insert a cabinet tip or electronics tip slotted screwdriver (up to 3 mm) to open each lever on the 4-pin Backup Gateway 2 Communication connector.
- Insert each conductor as far as possible into the terminal and then release
the connector lever to close the connector.CAUTIONExcessive force may damage the connector; do not apply more force than is necessary to open the terminal and insert the conductor (do not lean on connectors when prying them open).NoteReference Powerwall 3 AC and PV Wiring for additional information on wire requirements and wire order in the connector.
- Plug the 4-pin connector into the 4-pin Backup Gateway 2 Communication socket. Tighten the screws on the connector.
- Wrap the communication cable drain wire around the Protective Earth lead and
insert the wires in the equipment grounding terminal. Tighten the screw to
4.5 Nm.

Option 2 (DRM0 Installations): Connect GUAC Interface Device to Powerwall 3 and Backup Gateway 2
Some installations may require DRM0 functionality per AS/NZS 4777.2, which allows the
DNSP to control the system when needed. The following are required components of the
DRED:
- DRED Controller: This device (often provided by the DNSP or a similar entity) receives DRM commands from the utility to the home installation.
- Tesla Grid Utility
Ancillary Controller (GUAC) DRED Interface Device (Tesla P/N
2163703-xx-y): Converts signal from DRM to shut down / reduce PV
production to a System Shutdown signal for the Powerwall 3 Tesla Asset Controller
(TACO).NoteThe switch state is normally closed.
- 2-Wire Communication Cable: Used to connect the DRED controller to the GUAC interface device.
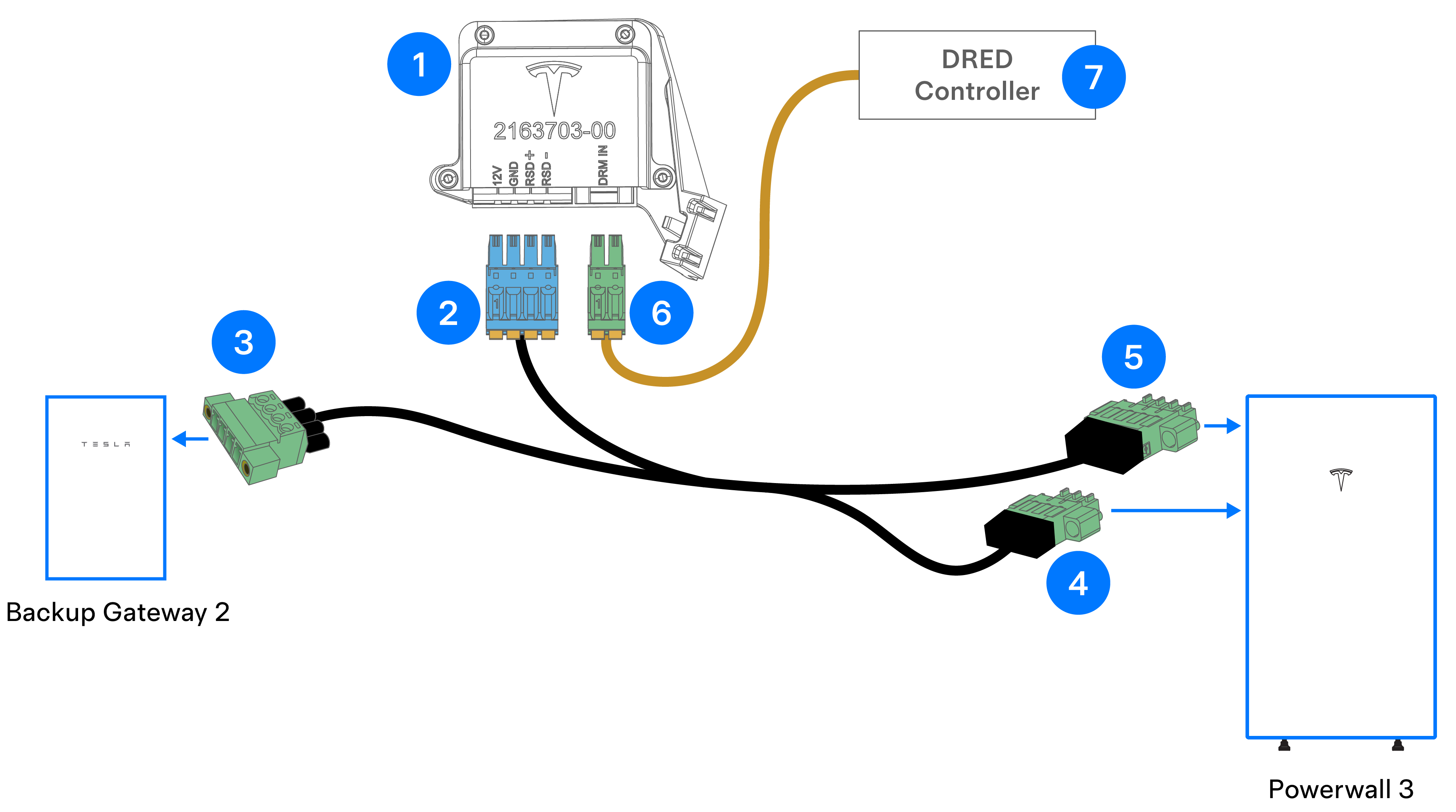
| 1 | Tesla GUAC Interface Device |
| 2 | Blue 4-pin connector, plugs into GUAC |
| 3 | Green female 4-pin connector, wiring is connected from Backup Gateway 2 CAN & 12V connector |
| 4 | Green 3-pin connector, plugs into Powerwall 3 RSD socket |
| 5 | Green 4-pin connector, plugs into Powerwall 3 CAN & 12V socket |
| 6 | Green 2-pin connector, connects DRED controller to GUAC (not part of GUAC wiring harness) |
| 7 | DRED controller |
Connect Backup Gateway 2 and Powerwall 3 to the GUAC interface device:
- At Powerwall 3, remove the 4-pin
Powerwall 3 CAN & 12V connector and the 3-pin System
Shutdown connector.
- Save the 4-pin Powerwall 3 CAN & 12V connector for a future step.
- Recycle the 3-pin Powerwall 3 RSD connector, as it will not be used in this installation.
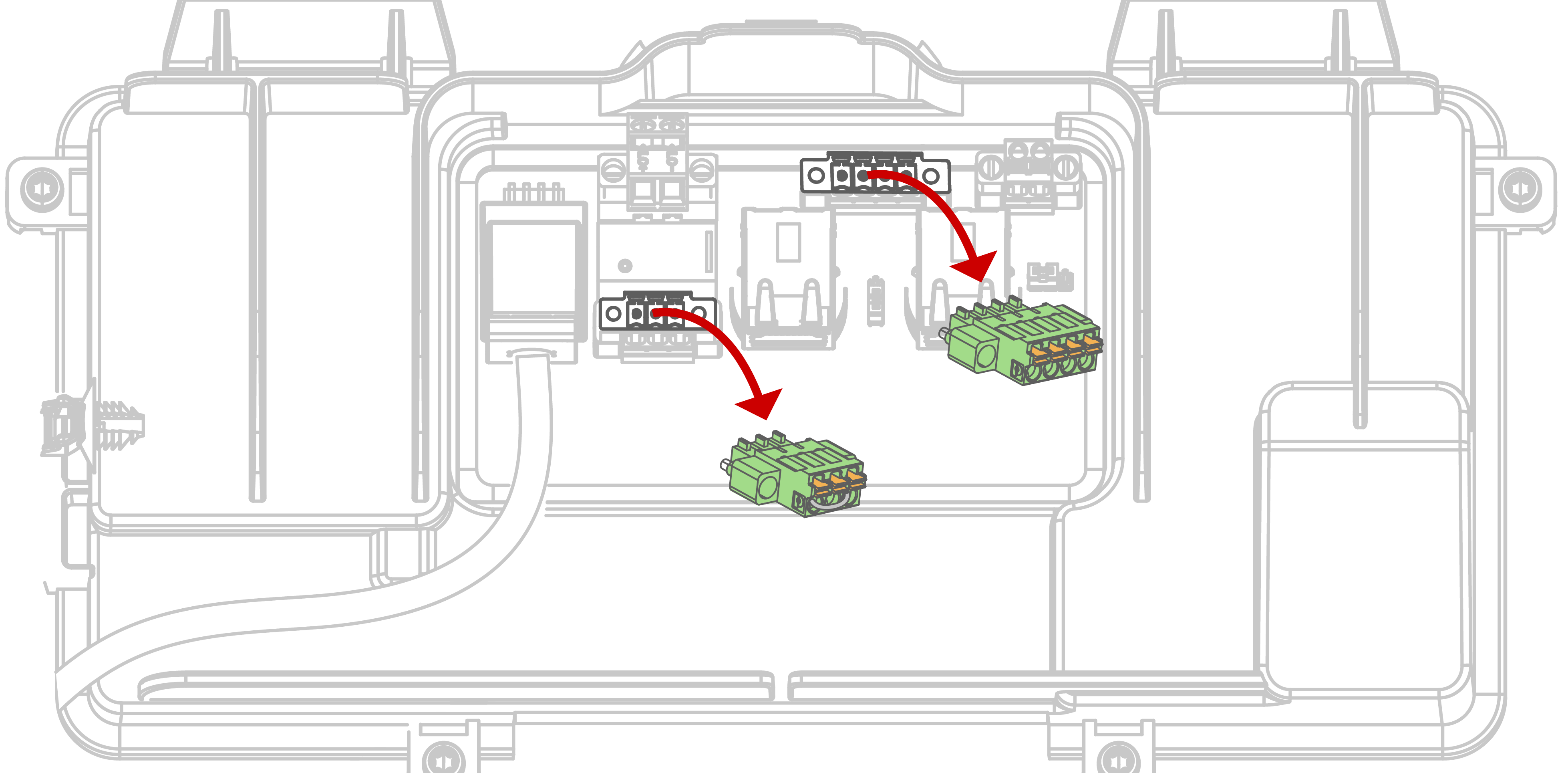
- Take the communication wiring previously routed from Backup Gateway 2 and strip the wire jacket about 76 mm, then strip each conductor 8 mm.
- Connect the communication
wiring to the 4-pin connector from Step 1 above, then
plug that connector into the female 4-pin connector on the GUAC interface
device wiring harness.
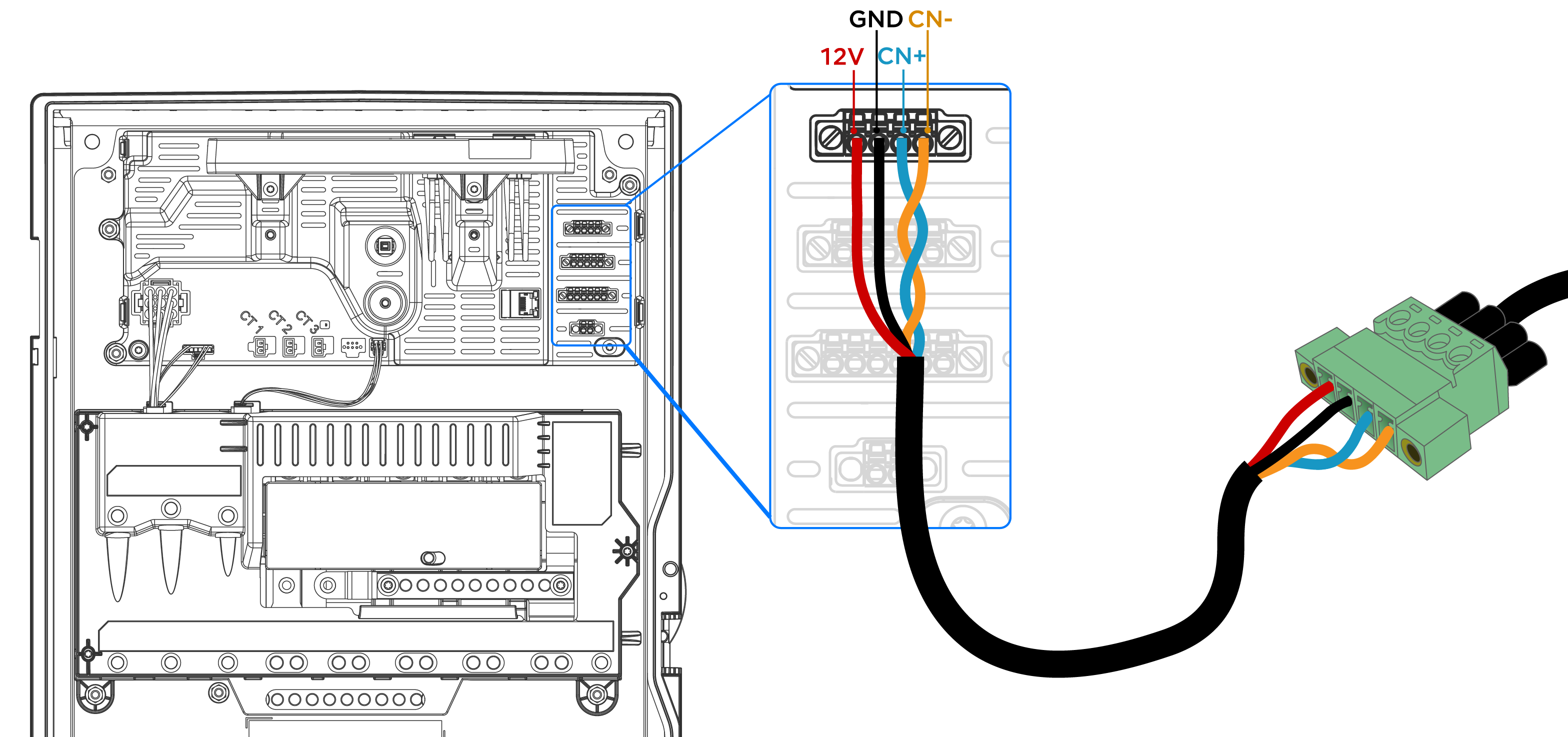
- Plug the green 4-pin male connector on the GUAC interface device wiring harness into the open Powerwall 3 CAN & 12V socket. Tighten the screws on the connector.
- Plug the 3-pin connector on
the wiring harness into the open Powerwall 3 RSD socket. Tighten the screws on the connector.
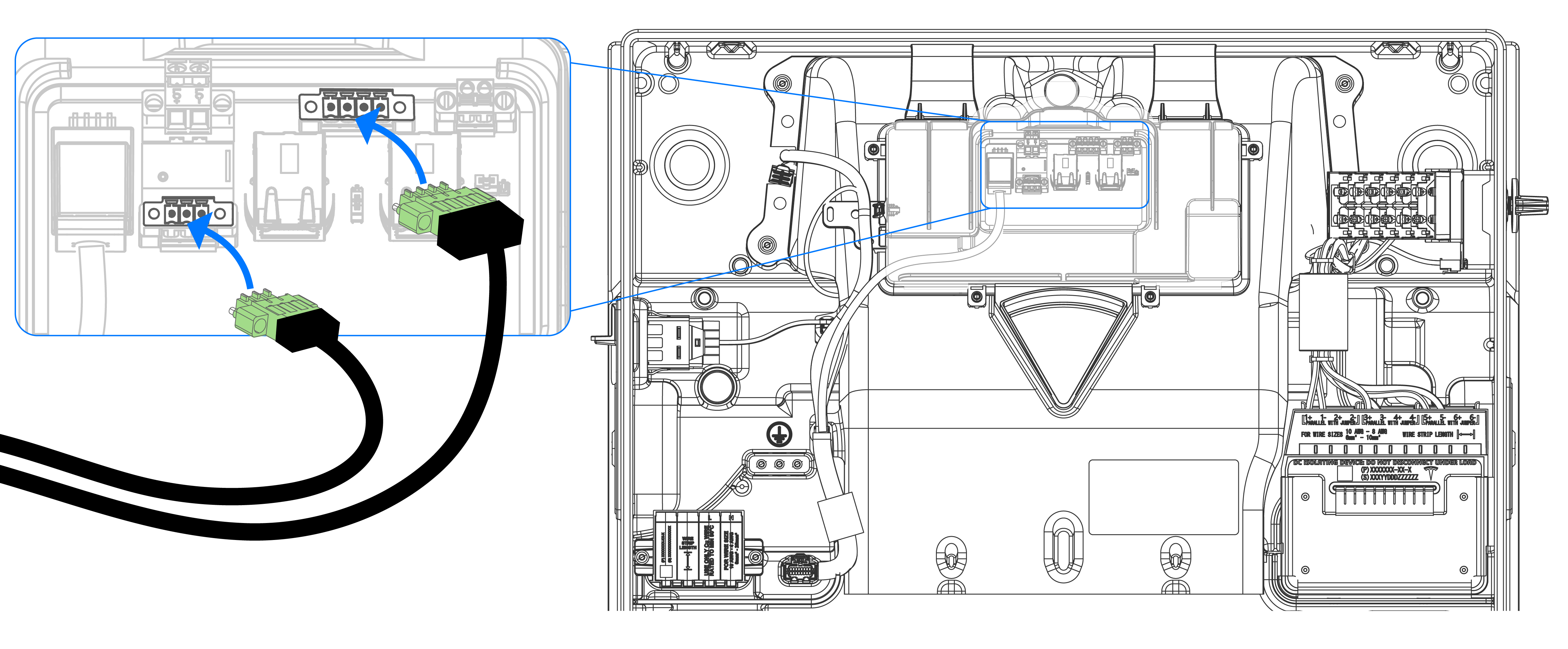
- Plug the remaining blue 4-pin
connector into the GUAC interface device.
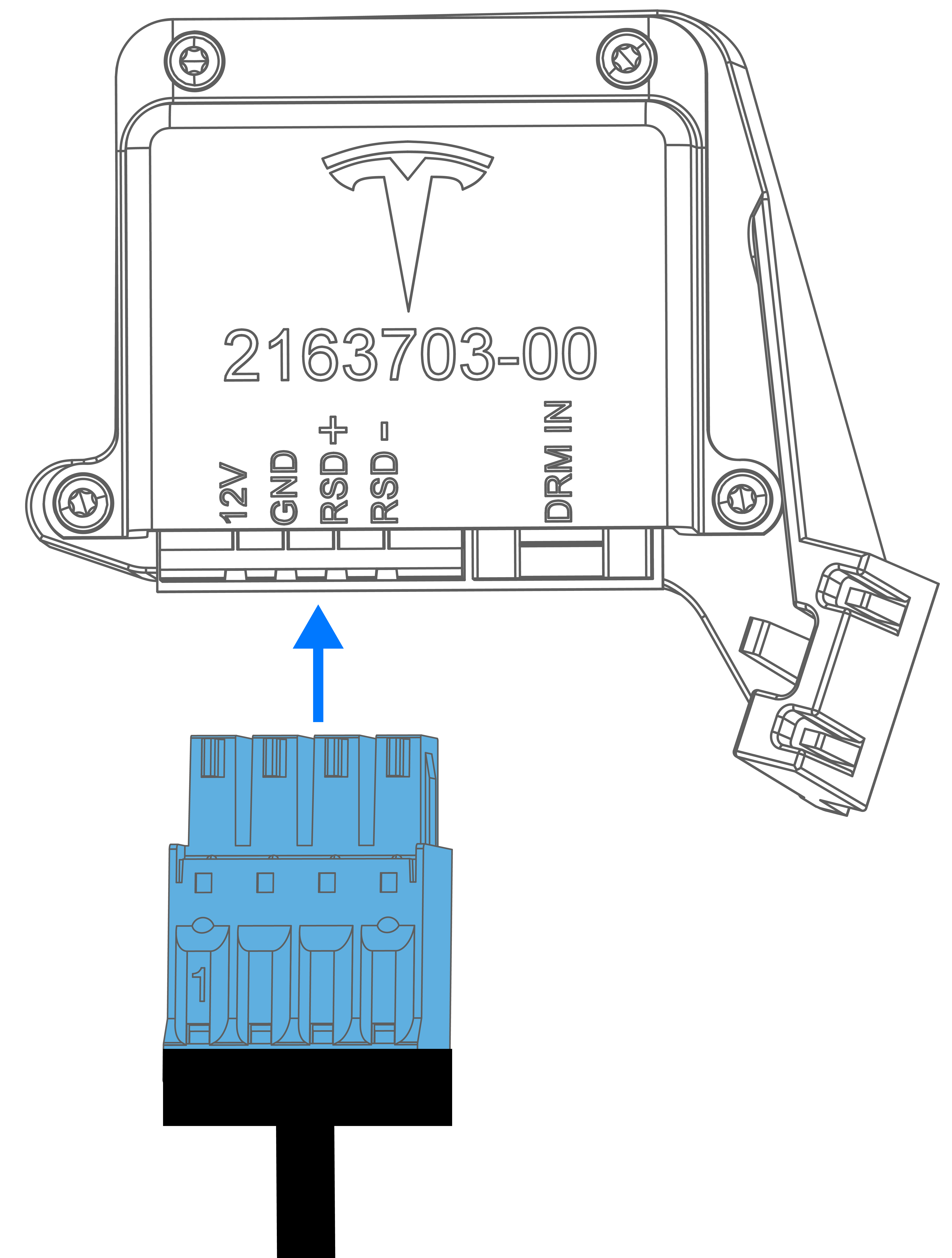
- Install the utility-side DRED controller in the appropriate location per local requirements.
- Using the 2-wire
communication cable, connect the DRED controller to the 2-pin DRM IN connector on
the GUAC interface device, following the manufacturer’s instructions and
wiring diagram.
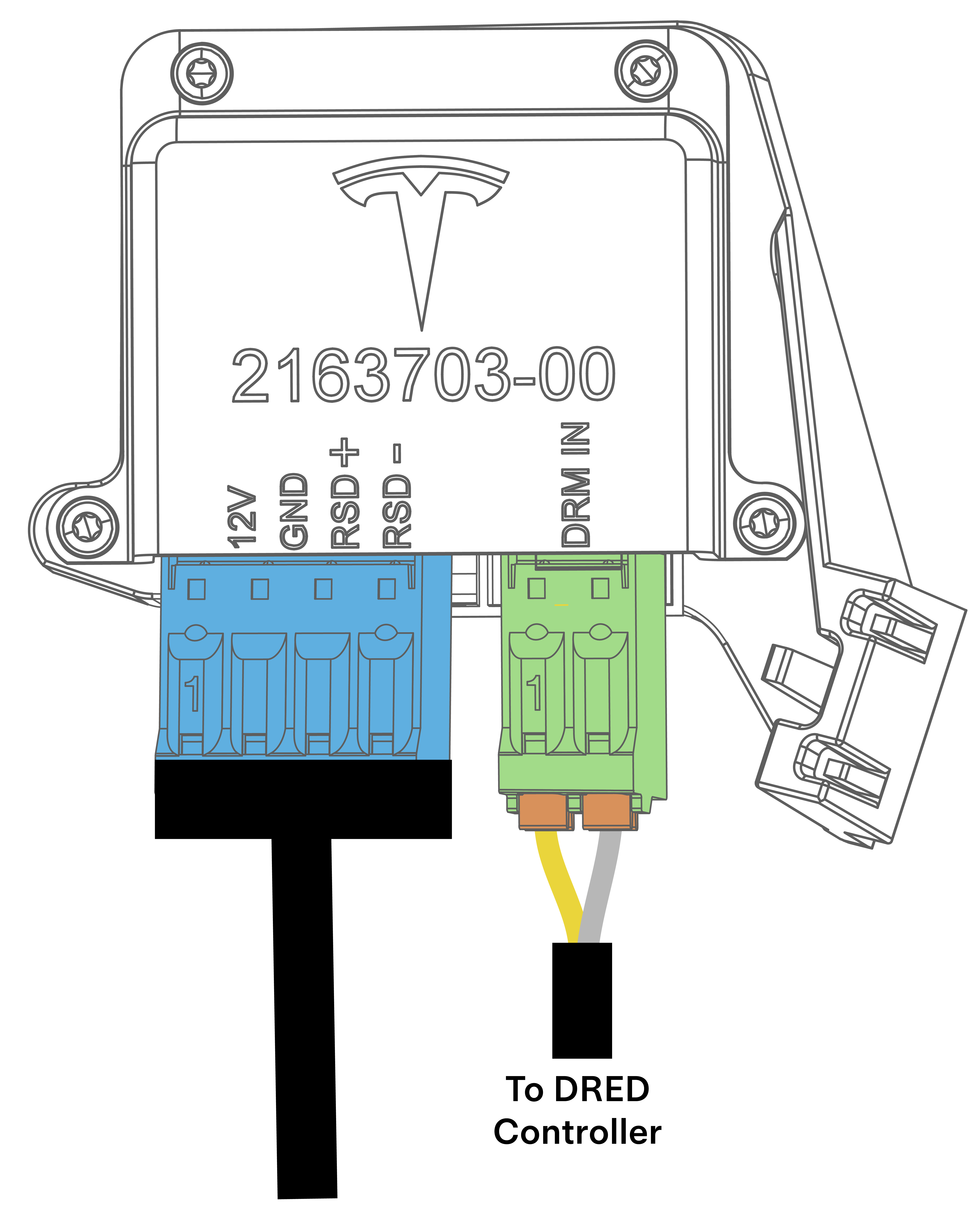
- Arrange the GUAC interface
device and all wiring on the left side of the Tesla Asset Controller (TACO),
then clip the interface device to the plastic connector on the side of the
TACO.
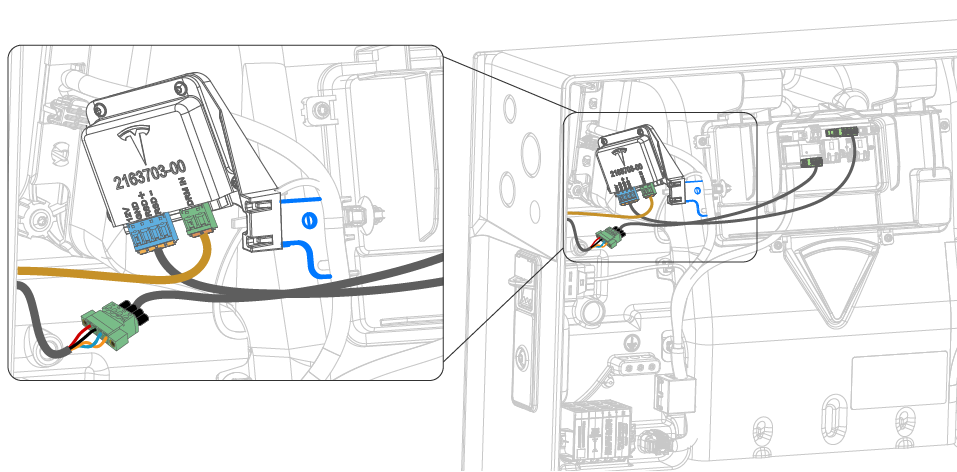
- During device
setup in Tesla One, configure the switch for DRM0 functionality:
- From Advanced Settings, select External Switch.
- Toggle Configure External SwitchON.
- From the Control Behavior menu, select DRM0.
- Verify that the system
functions normally by unplugging the DRED controller wiring connector from
the GUAC. Confirm the inverter shuts down as expected.NoteThe inverter will not shut down if the switch has not been configured as described in Step 10.